This article outlines how the Auto-Scheduler works for placing employees with shifts
The Auto-Scheduler can automatically build your schedule for you when a schedule template is selected.
Simply select a template when you start the process of creating a schedule, and click Auto Schedule to fill in the open shifts with the appropriate employees.
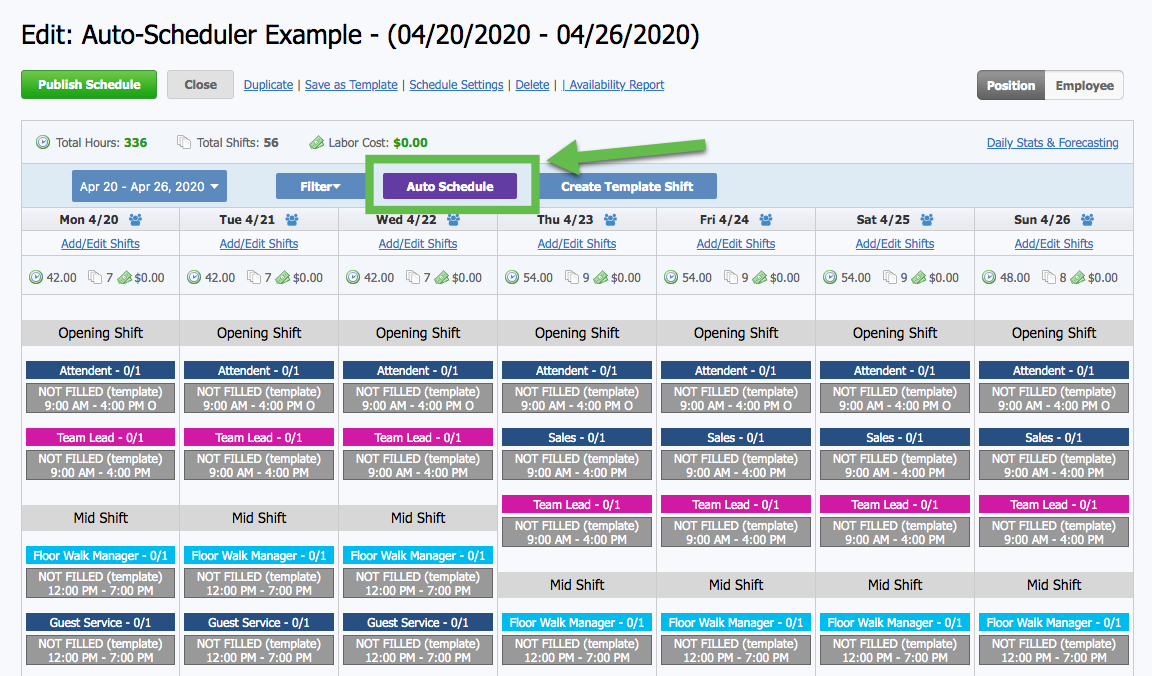
Here's how the Auto-Scheduler processes and builds a schedule
- Processes one week at a time.
- Process Saturday, Friday, Thursday, Wednesday, Tuesday, Monday, Sunday
- Processes all shifts on first day (Saturday, see 1 above) then moves to next day
Processing Order
- Closing shifts
- Opening shifts
- All other shifts
Then it gets all the employees that are available for that shift and can work that position. And, sorted by Rating (found in the employee's profile) and then a random number:
- Processes in order of employee rating
- Random number is so if there are lots of employees with same rating it won’t always processed in the same order
- Checks to see if they already have a shift on the same day and if so skips them
- Checks to see if they have already been scheduled for two shifts in the current week and if all other available employee don’t already have two shifts schedules it skips them to make sure everyone gets at least two shifts.
- If they already have 6 shifts scheduled in the current week it skips them.
- If the shift is marked as an opening shift or closing shift it then checks to see if they:
- Worked an open shift the day before or the day after and if so skips this employee.
- Worked a closing shift the day before or the day after and if so skips this employee.
- This is to prevent working two closing in a row or from working an opening and then a closing.
If they make it thru all those checks then they are assigned the shift.
