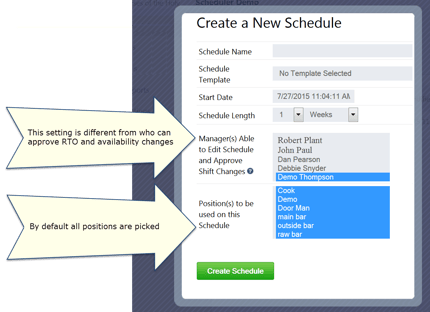To learn more about Access Levels, click here.
Create a Schedule
- Go to the Schedules icon in the top menu
- Click the green Create New Schedule button
- Name your schedule, select a template if you wish to use one, choose the start date and the schedule length.
- Select which manager(s) will be able to edit this schedule and also be notified to approve shift exchanges for this schedule. More than one manager can get these notifications, and different managers can be selected for each schedule.
- Select which positions you will use to create this schedule. By default all positions are picked. You can always update these positions later by clicking the schedule settings link next to your green publish button within your schedule itself.
- Hit Create Schedule
- The schedule will stay in draft mode, as in no employees will be able to see it, until you choose to publish it.
- Both settings below (managers who can approve pickups and positions used on schedule) can be updated by clicking the schedule settings link located within each schedule next to the green publish button
Assigning Shifts
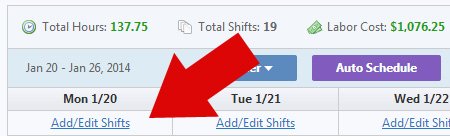
- To add shifts to your schedule, click the Add/Edit Shifts link under the date you would like to start assigning shifts
- This will open the Add/Edit Shifts page in which you can define what shift you are looking to fill, and then find available employees in which you can assign the shift to. Click the Add link next to an employee in order to assign them a shift

- Once a shift has been added to the schedule, you can move it to another employee by clicking the shift, and choosing another employee from the drop down menu. To edit the shift, click the Add/Edit Shifts link for the day the shift occurs, locate the shift in the Current Shifts section and click the edit link.
- If an employee is not available to work, they will not show up under the list of available employees for that shift
- If an employee is already scheduled on another schedule for the same time, they will not show up under the list of available employees for that shift